快速建立大量行事曆行程技巧:把Excel表格匯入Google日曆
by
電腦玩物 2017.02.15
電腦玩物
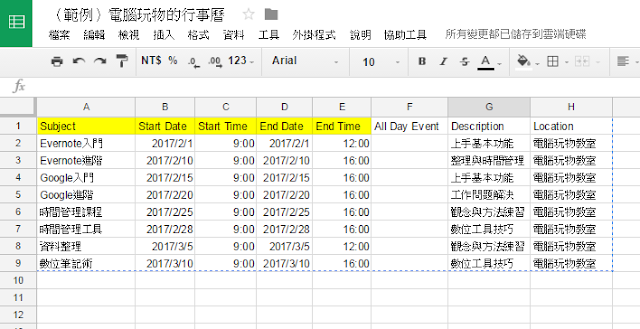
什麼時候你需要快速建立大量行事曆行程呢? 例如你是老師,排好了這個學期的課程,需要在行事曆上一次建立超過五六十個以上的行程。或者你是排班人員,需要在月曆上建立近百個當月班表。還是說你是專案管理人員,需要把開完會議後討論的十幾個新進度添加到你們的行事曆上。

這時候當然也可以一個一個行程、班表手動在行事曆上新增,但是這樣一來要一直切換編輯行程畫面很不方便又多花很多時間,假如有些資料可以複製貼上時也不容易複製,所以你可能就需要這樣的方法:先把所有行程、班表建立在表格上( Excel 或 Google 試算表皆可),然後一次匯入行事曆(例如本文要教的是 Google 日曆)。
先在表格上建立好已經的行程表,方便的地方是表格容易快速輸入、剪貼、複製內容,這就節省了內容製作的時間。然後接著只要一個簡單的匯入動作,就可以把 Excel 或 Google 試算表的表格轉換成 Google 行事曆行程。
這篇教學的「反過來做」的方法則是:Google 日曆列印成紙本行事曆、匯出 Excel 月曆的三種方法。
如果你對表格延伸技巧有興趣,歡迎稍後閱讀電腦玩物相關文章:
1. 根據特殊欄位名稱建立表格
我下面用 Google 試算表來建立表格,但我也測試過在 Excel 上一樣可行。
方法很簡單,在表格的第一橫列中,根據 Google 日曆可讀取的規則建立欄位名稱,這些特殊欄位名稱的代表意義如下:
- Subject:行程名稱。
- Start Date:行程的開始日期。
- Start Time:行程的開始時間。
- End Date:行程的結束日期。
- End Time:行程的結束時間。
- All Day Event:是否為全天行程。True為是;False為否。
- Description:行程附註。
- Location:行程地點。
然後根據特殊欄位,在下面輸入你的行程內容即可!時間日期的輸入格式,可參考我圖片範例裡那樣輸入。
如果你懶得自己建立這份表格,也歡迎參考與下載我做好的範例:(範例)電腦玩物的行事曆表格。(打開網址,點擊左上方[檔案]選單,即可看到下載選項)
2. 有哪些欄位是必填欄位?
不是所有欄位都一定要輸入內容,我實際測試後,發現要讓行程在行事曆上正確顯示(尤其時間區段等),那麼下面欄位最好都填寫:
- Subject:行程名稱。
- Start Date:行程的開始日期。
- Start Time:行程的開始時間。
- End Date:行程的結束日期。(即使是非跨日行程,也要輸入同一天日期!)
- End Time:行程的結束時間。
其他欄位就看你是否需要來輸入即可。
3. 可以快速大量複製、輸入的方便性
我在實際測試時,就立刻發現了一個優點,那就是在表格中,我要輸入行程名稱、時間、附註、地點等都更加方便,尤其很多相似的內容還可以大量複製貼上。
而在原本的Google日曆中,輸入每一個行程都可能要搞定很多選單,一兩個行程還好,十幾個行程以上操作起來就很累。
你還可以搭配我的這篇教學:「純文字筆記也能一鍵轉表格! Google 試算表小技巧」,更快速的把開會時討論的行程表轉換成表格,然後快速匯入行事曆。
4. 匯出成 CSV 檔案
表格建立完成後,在 Google 試算表或 Excel 中,選擇另外下載新檔案,並且新的檔案格式選擇「 CSV 」。
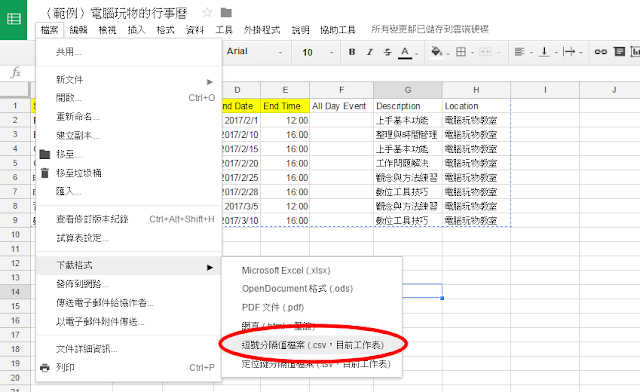
5. 匯入你的 Google 行事曆
接著來到 Google 日曆,進入「設定」,選擇「匯入日曆」。
這部份如果整個設定你都還不太熟悉的話,歡迎參考我另外一篇教學:如何把兩個以上不同的 Google 日曆合併成一個行事曆?
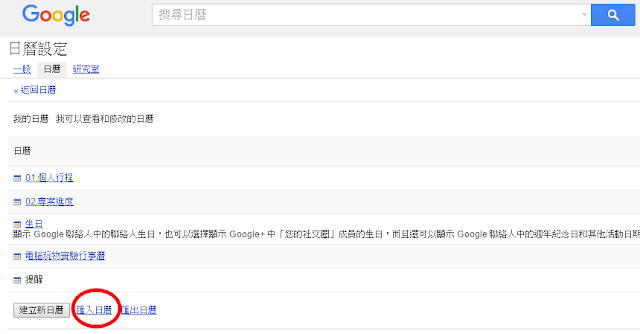
在匯入日曆視窗中,選擇剛剛製作的 CSV 表格檔案,然後在日曆欄位選擇要匯入行程的行事曆,按下[匯入],就大功告成了!
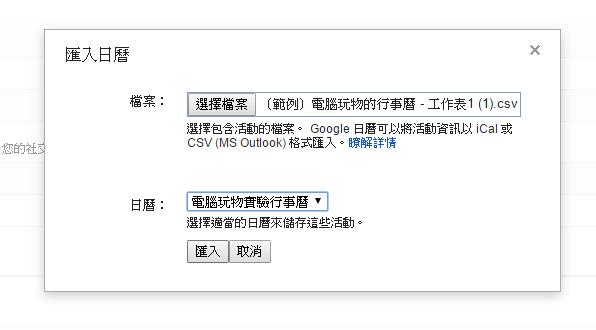
6. 在 Google 日曆上的匯入效果
進入我的 Google 日曆看,就可以看到表格中所有的行程都正確地出現在行事曆上,時間地點也都正確匯入。
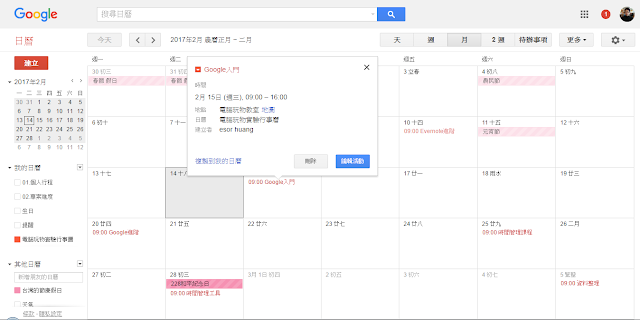
連附註的內容,也可以利用表格快速大批的匯入行事曆中。
下次如果你需要建立大量的行程,可以試試看這個用表格製作,一次匯入行事曆的好方法。
延伸閱讀相關文章:
- Google日曆不是日曆,你沒想到的10種活用案例教學
- 雙向同步 Outlook Google日曆教學:設定簡單的免費開源軟體
- Outlook 搞定 GTD 時間管理: 8 個 Outlook 任務排程技巧教學
本文授權轉載自:電腦玩物
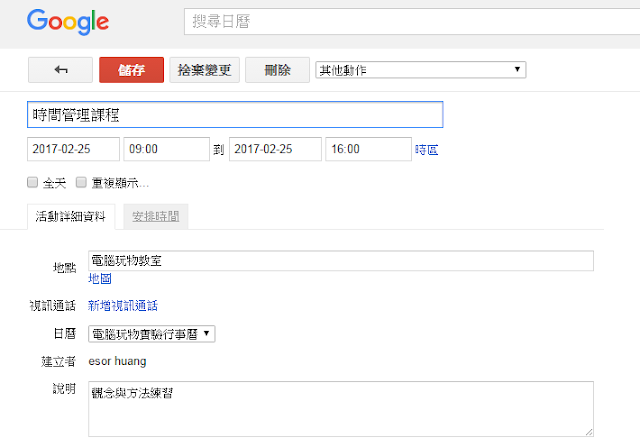

沒有留言:
張貼留言