- 這裏以已經存在文字的文檔為例說明,打開你的文檔第三頁,光標放到第三頁的最前面來:
- 然後選擇「頁面佈局」里的「分隔符」,點擊分隔符後會出現一些選項,下面分節符里有一個「下一頁」選項,點擊:
會發現此頁前面多了一頁空白的,不用管先:- 然後在此頁頁腳處雙擊,進入編輯頁腳狀態,並且點擊上面設計選項中的「連結到前一條頁眉」選項:
- 然後選擇菜單上面「頁碼」里的「設置頁碼格式」:
- 在設置頁碼格式里,選擇頁面編碼里的「起始頁碼」,默認一般為1或者你自己定,點擊確定:
- 現在頁腳還沒頁碼,還需要點擊「頁碼」里的「當前位置」里選擇一種頁碼格式,裏面很多種選擇自己想要的即可,這裏選擇簡單的普通數字:
- 然後就可以看到頁腳處有頁碼了,且是連續的:
- 如果想要讓頁碼居中或右邊顯示,那麼就點擊開始菜單里的居中或右對齊:
最後雙擊正文,找到空白頁面點擊「Delete」鍵刪除:- 然後保存那些從第三頁開始有頁面的文檔就可以了:
2018年12月26日 星期三
word2007從第三頁開始設置頁碼
2018年11月21日 星期三
無法輸入數字
故障现象
预装Windows 8的G480机型,改装Windows 7系统后,或使用USB外置键盘开启数字键盘功能后,打字原本字母出现数字(如:按键盘U,I,O,弹出数字4,5,6),无法通过自带键盘FN+F8 numlock快捷键开启/关闭数字键盘。
原因分析
Lenovo G480预装Windows 8系统出厂的机型,键盘已经针对Windows 8重新设计,取消了小键盘功能,且BIOS不支持FN+F8快捷键功能。
解决方案
方案一:通过屏幕键盘关闭小数字键盘numlock功能
1、按"Windows键” + R”调出运行窗口,输入"OSK”,由于数字键盘已经开启,故需要输入"FN+O”、"S”、"FN+K”调出屏幕键盘,如下图:
2、点击屏幕键盘的"选项”,如下图:
3、将"打开小数字键盘”打钩选中,并点击"确定”,如下图:
4、点击屏幕键盘的"numlock”来开启或关闭屏幕数字键盘:
针对Windows 7系统,请参考上述Windows 8系统操作方法,步骤一致。
方案二:可通过插入USB外接全尺寸键盘,通过外接键盘的NUMLOCK按键开启和关闭小数字键盘。
同时,为避免G480记性数字键盘区域再次被激活,需要将主机送至当地联想售后服务站,刷新主板BIOS后,可彻底屏蔽此功能。
資料來源:http://iknow.lenovo.com/detail/dc_O0011.html
2018年10月23日 星期二
Word的郵件「合併列印」!大量發通知、印收據、寄報表,用它最省時
善用Word中的合併列印,就可以透過匯入Word、Excel所製作的名單,自動將1000筆人員資料套到通知單裡。合併列印也可以用在大量製作桌牌、識別證、簽到簿等用途上。
1. 進入上方「郵件」工具欄,點擊「啟動合併列印」中的「信件」。

2. 點擊「選取收件者」中的「使用現有清單」,選擇你要匯入的名單檔案。接著點選「編輯收件者清單」。
3. 這時,你能夠勾選想要匯入的人員或資料。另外,你也可以利用下方的「尋找重複值」功能,來找出重複的資料。
4. 點選信件中要插入受文者的位置後(圖例中為「會員姓名」),並在上方工具欄選擇「插入合併欄位」中的「姓名」。
5. 點按「預覽結果」,就能看到合併列印的結果。工具欄上設有左右箭頭,可以讓你逐筆檢閱。
6. 確定無誤後,點擊工具欄「完成與合併」中的「編輯個別文件」。
7. 選擇「全部」,按下確定。就會自動產生合併列印的所有文件,接著列印出來就大功告成了!
資料來源:https://www.bnext.com.tw/article/40250/merge-print
2018年9月11日 星期二
Excel-分段取出儲存格中的字串
有人想要將 Excel 試算表中的資料分段取出,以下圖為例,內容共有三段,其中第二段以「< >」含括,如何將此三段分別取出呢?
你如果使用「資料剖析」工具,也是很快就可以完成這個工作。這次是要練習以公式來取出這三段文字。
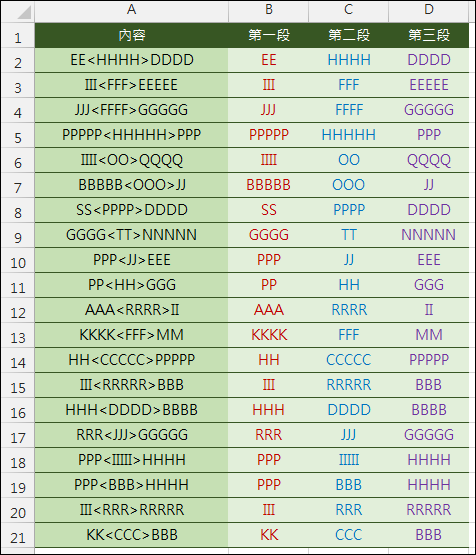
運用多個文字相關函數,可以巧妙取出文字:
1. 第一段
儲存格B2:=LEFT(A2,SEARCH("<",A2,1)-1)
SEARCH("<",A2,1):找到「<」的位置,再透過 LEFT 函數取出字串最左一個字元至「<」前一個字元。
2.第三段
儲存格D2:=RIGHT(A2,LEN(A2)-SEARCH(">",A2,1))
SEARCH(">",A2,1):找到「>」的位置,再透過 RIGHT 函數取出字串最右一個字元至「>」前一個字元(LEN(A2)-SEARCH(">",A2,1))。
3.第二段
儲存格C2:=MID(A2,SEARCH("<",A2)+1,SEARCH(">",A2)-SEARCH("<",A2)-1)
使用 MID 函數取出「<」至「>」之間的文字。
轉載: http://isvincent.pixnet.net/blog/post/42625408-excel-%E5%88%86%E6%AE%B5%E5%8F%96%E5%87%BA%E5%84%B2%E5%AD%98%E6%A0%BC%E4%B8%AD%E7%9A%84%E5%AD%97%E4%B8%B2
2018年8月30日 星期四
VMware ESXi 6.5-Create virtual machines-& Windows Server
在新版ESXi 6.5.0 Host Client管理介面,系統管理人員可以很方便直接透過瀏覽器建立、
管理VM虛擬機器,這一章節就來實際介紹操作說明。
管理VM虛擬機器,這一章節就來實際介紹操作說明。
【學習主題】
- Create a new virtual machines. 新增虛擬機器(例如:Windows Server 2016).
- Select a name ang guest OS. 設定虛擬機器名稱與安裝作業系統版本.
- Select storage. 選擇存放虛擬機器組態與虛擬磁碟的磁碟位置.
- Customize settings. 自訂修改新增虛擬機器的設定參數.
【實作說明】
1. 請先登入ESXi 6.5.0 Host Client管理介面,並點選操作畫面左邊導覽器:主機
2. 滑鼠左鍵點選:建立虛擬機器 Create/Register VM
3. 選取建立新的虛擬機器 Create a New Virtual Machines.
4. 點選下一頁 Next.
5. 建立虛擬機器名稱和客體作業系統 Specify a unique name.
(虛擬機器名稱最多可包含 80 個字元,且在每個 ESXi 執行個體中必須是唯一的)
(虛擬機器名稱最多可包含 80 個字元,且在每個 ESXi 執行個體中必須是唯一的)
6. 選取相容性 Compatibility (預設為相容ESXi6.5版本虛擬機器)
與安裝的虛擬機器的作業系統版本,例如:Windows Server 2016 64Bit Guest OS
與安裝的虛擬機器的作業系統版本,例如:Windows Server 2016 64Bit Guest OS
7. 點選下一頁 Next.
8. 選擇存放虛擬機器組態與虛擬磁碟檔案的磁碟位置。
Select the datastore in which to store the configuration and disk files.
Select the datastore in which to store the configuration and disk files.
9. 點選下一頁 Next.
10. 自訂修改新增虛擬機器的設定參數
Configure the virtual machine hardware and virtual machine additional options
例如:CPU數量、記憶體容量、硬碟空間(精簡, Thin provisioned)、
網路介面卡 Network Adapter Type:VMXNET3
Configure the virtual machine hardware and virtual machine additional options
例如:CPU數量、記憶體容量、硬碟空間(精簡, Thin provisioned)、
網路介面卡 Network Adapter Type:VMXNET3
11. 確認所需規格後,點選下一頁 Next.
12. 請檢閱設定選擇後再完成精靈,是否符合安裝系統規格需求。
(VM新增完成後仍可以再修改),點選完成,完成虛擬機器新增設定。
(VM新增完成後仍可以再修改),點選完成,完成虛擬機器新增設定。
13. 建立完成虛擬機器運作硬體環境,尚未正式開始安裝作業系統。
實際了解到如何在新版本ESXi 6.5 介面新增、設定VM虛擬機器,
這一章節就來實際介紹ESXi 6.5如何設定安裝Windows Server 2016 Virtual Machines.
這一章節就來實際介紹ESXi 6.5如何設定安裝Windows Server 2016 Virtual Machines.
【學習主題】
Guest Operating System Installation 安裝虛擬作業系統:
1.Upload ISO Image Installation Media for a Guest OS 上傳系統安裝映像檔.
2.VM BIOS (Firmware) Edit Settings 虛擬機器BIOS編輯設定.
3.Power on, Power off Guest OS 虛擬機器如何開機與關機.
4.Installing Windows Server 2016 正式開啟安裝作業系統.
5.Install/Update VMware Tools. 安裝虛擬機最佳化的驅動程式.
6.Snapshots, Export Guest OS 快照、匯出備份虛擬機器.
Guest Operating System Installation 安裝虛擬作業系統:
1.Upload ISO Image Installation Media for a Guest OS 上傳系統安裝映像檔.
2.VM BIOS (Firmware) Edit Settings 虛擬機器BIOS編輯設定.
3.Power on, Power off Guest OS 虛擬機器如何開機與關機.
4.Installing Windows Server 2016 正式開啟安裝作業系統.
5.Install/Update VMware Tools. 安裝虛擬機最佳化的驅動程式.
6.Snapshots, Export Guest OS 快照、匯出備份虛擬機器.
【實作說明】
Upload ISO Image Installation Media for a Guest OS上傳系統安裝映像檔
請先登入VMware ESXi 6.5主控台,點選導覽器→儲存區
01.點選:資料存放瀏覽器
Upload ISO Image Installation Media for a Guest OS上傳系統安裝映像檔
請先登入VMware ESXi 6.5主控台,點選導覽器→儲存區
01.點選:資料存放瀏覽器
02.點選-建立目錄
03.命名目錄名稱,例如:ISO-Images
04.點選:上傳
03.命名目錄名稱,例如:ISO-Images
04.點選:上傳
05.選擇 Windows Server 2016 ISO檔案
06.請點選:開啟 稍候ISO檔案傳送完成。
06.請點選:開啟 稍候ISO檔案傳送完成。
07.返回ESXi6.5-VM虛擬機器功能選單,請點選:編輯 (編輯虛擬機設定)
08.點選:新增其它裝置
(在新版ESXi6.5虛擬機建立過程,預設未包含CD/DVD光碟機裝置,需手動新增)
09.選擇:**CD/DVD光碟機 **
10.請點選:**儲存 **
(在新版ESXi6.5虛擬機建立過程,預設未包含CD/DVD光碟機裝置,需手動新增)
09.選擇:**CD/DVD光碟機 **
10.請點選:**儲存 **
11.返回編輯設定畫面,點選展開新增CD/DVD光碟機
12.選擇資料存放區ISO檔案,然後點選瀏覽。
12.選擇資料存放區ISO檔案,然後點選瀏覽。
13.選擇:Windows Server 2016 ISO檔案的儲存區
14.點選:ISO-Images 目錄
15.選擇:Windows Server 2016 ISO檔案
16.點選:選取
14.點選:ISO-Images 目錄
15.選擇:Windows Server 2016 ISO檔案
16.點選:選取
17.請點選:儲存
(1)請先確認CD/DVD媒體是否為Windows Server 2016 ISO檔案
(2)開啟電源時連線是否有勾選
(讓VM虛擬機開機時,連接讀取CD/DVD媒體裝置或ISO映像檔案資料)
(1)請先確認CD/DVD媒體是否為Windows Server 2016 ISO檔案
(2)開啟電源時連線是否有勾選
(讓VM虛擬機開機時,連接讀取CD/DVD媒體裝置或ISO映像檔案資料)
18.返回編輯設定畫面,點選:虛擬機選項
19.展開:開機選項
19.展開:開機選項
20.勾選:在虛擬機下次開機時,強制進入BIOS設定畫面。
21.點選:儲存
21.點選:儲存
VM BIOS (Firmware) Edit Settings 虛擬機器BIOS編輯設定
停用BIOS中不需要額外裝置選項(例如:RS-232 COM1介面、軟碟機控制器)
釋放BIOS系統資源,優化VM虛擬機設定。
22.返回ESXi6.5-虛擬機器主控台,直接點選虛擬機開啟電源(開啟虛擬機主控台)
停用BIOS中不需要額外裝置選項(例如:RS-232 COM1介面、軟碟機控制器)
釋放BIOS系統資源,優化VM虛擬機設定。
22.返回ESXi6.5-虛擬機器主控台,直接點選虛擬機開啟電源(開啟虛擬機主控台)
23.進入:BIOS→Advanced (BIOS進階設定)
24.選擇:I/O Device Configuration (輸入/輸出周邊裝置設定)
24.選擇:I/O Device Configuration (輸入/輸出周邊裝置設定)
25.關閉:停用以下四項不需要用到裝置(Disabled I/O Device)
(1)Serial port A: Disabled (RS-232 COM1介面)
(2)Serial port B: Disabled (RS-232 COM2介面)
(3)Parallel port:Disabled (LPT印表機連接埠)
(4)Floppy disk controller:Disabled (軟碟機控制器)
(1)Serial port A: Disabled (RS-232 COM1介面)
(2)Serial port B: Disabled (RS-232 COM2介面)
(3)Parallel port:Disabled (LPT印表機連接埠)
(4)Floppy disk controller:Disabled (軟碟機控制器)
26.儲存BIOS參數設定:請按鍵盤 F10 存檔(Save Configuration)
請選擇 Yes 後按Enter儲存設定。
請選擇 Yes 後按Enter儲存設定。
Installing Windows Server 2016 正式開啟安裝作業系統
27.VM虛擬機開機載入Windows Server 2016系統安裝精靈
27.VM虛擬機開機載入Windows Server 2016系統安裝精靈
28.安裝時間格式請改選為:Chinese Traditional Taiwan
安裝鍵盤輸入請改選為:Chinese Traditional-US
29.點選:Next 繼續下一步。
※因申請微軟官方180天試用Windows Server 2016 為英文版可設定更新為正體中文版,
詳細流程可參考之前發佈IT邦幫忙技術文章:Windows Server 2016 安裝與中文化
安裝鍵盤輸入請改選為:Chinese Traditional-US
29.點選:Next 繼續下一步。
※因申請微軟官方180天試用Windows Server 2016 為英文版可設定更新為正體中文版,
詳細流程可參考之前發佈IT邦幫忙技術文章:Windows Server 2016 安裝與中文化
30.點選:Install now 正式開始安裝Windows Server 2016
31.選擇適合安裝 Windows Server 2016版本(Standard 或 Datacenter)
32.點選:Next 繼續下一步。
32.點選:Next 繼續下一步。
33.勾選:I accept the license terms 接受授權合約條款
34.點選:Next 繼續下一步。
34.點選:Next 繼續下一步。
35.選擇:Custom:Install Windows only (advanced) 自訂安裝
36.選擇:安裝Windows Server 2016 磁碟位置
37.點選:Next 繼續下一步。
37.點選:Next 繼續下一步。
38.Windows Server 2016 系統安裝中,請稍後...
39.設定:Administrator管理者開機登入密碼(需符合密碼複雜性)
建議密碼長度建議是八位數以上包含:
(1)英文大寫字元 (A 到 Z)
(2)英文小寫字元 (a 到 z)
(3)數字 (0 到 9)
(4)特殊字元 (例如: !、$、#、% 底線或破折號)
40.點選:Finish 完成Windows Server 2016作業系統安裝。
建議密碼長度建議是八位數以上包含:
(1)英文大寫字元 (A 到 Z)
(2)英文小寫字元 (a 到 z)
(3)數字 (0 到 9)
(4)特殊字元 (例如: !、$、#、% 底線或破折號)
40.點選:Finish 完成Windows Server 2016作業系統安裝。
41.返回ESXi6.5-虛擬機器主控台,
點選畫面右上角:動作→客體作業系統
42.選擇:傳送按鍵
43.點選:Ctrl-Alt-Delete 傳送鍵盤命令到 Windows Server 2016系統。
點選畫面右上角:動作→客體作業系統
42.選擇:傳送按鍵
43.點選:Ctrl-Alt-Delete 傳送鍵盤命令到 Windows Server 2016系統。
44.請輸入管理者密碼,輸入完成後按下Enter,密碼認證成功後將登入系統。
Install/Update VMware Tools.安裝虛擬機最佳化的驅動程式
45.返回ESXi6.5-虛擬機器主控台,點選畫面右上角:動作→客體作業系統
46.選擇:安裝VMware Tools
45.返回ESXi6.5-虛擬機器主控台,點選畫面右上角:動作→客體作業系統
46.選擇:安裝VMware Tools
47.回到Windows Server 2016系統,系統將掛載VMware Tools安裝程式
點選光碟機→執行 setup64.exe 正式開始安裝安裝VMware Tools,
請點選下一步。
點選光碟機→執行 setup64.exe 正式開始安裝安裝VMware Tools,
請點選下一步。
48.選擇:一般安裝
49.點選:下一步
49.點選:下一步
50.點選:安裝 (VMware Tools)
51.安裝精靈正在安裝VMware Tools,複製新檔案,請稍後。
52.點選:完成,完成VMware Tools安裝。
53.安裝完成VMware Tools-需要重新開機,使安裝設定正式生效。
54.返回ESXi6.5-虛擬機器主控台:
可以看到Windows Server 2016系統正式執行VMware Tools,
透過VMware Tools提供ESXi 6.5與VM虛擬機最佳化驅動程式整合與系統資源控制。
可以看到Windows Server 2016系統正式執行VMware Tools,
透過VMware Tools提供ESXi 6.5與VM虛擬機最佳化驅動程式整合與系統資源控制。
55.VMware Tools 安裝完成後,就可以登入Windows Server 2016設定基本系統參數:
1.IP Addrss (設定網路靜態固定IP位址)
2.Subnet (子網路遮罩)
3.Gateway (預設閘道)
4.DNS (設定DNS Server IP位址)
5.Hostname (設定主機名稱,更便利維運管理)
6.Time (校正系統時間、啟用NTP Server Service)
7.Service (Active Directory, DNS, DHCP, IIS, FTP, File Server...)
1.IP Addrss (設定網路靜態固定IP位址)
2.Subnet (子網路遮罩)
3.Gateway (預設閘道)
4.DNS (設定DNS Server IP位址)
5.Hostname (設定主機名稱,更便利維運管理)
6.Time (校正系統時間、啟用NTP Server Service)
7.Service (Active Directory, DNS, DHCP, IIS, FTP, File Server...)
結語:
新版ESXi 6.5 Host Client 採用Web介面操作,相較之前VMware vSphere Client快速按鍵功能,在操作使用、功能切換上會少了些許不便利性,只能透過滑鼠左右鍵選擇VM設定功能選單,但ESXi 6.5 Host Client新介面資訊反而更直覺化,更便利操作使用。
資料來源:新版ESXi 6.5 Host Client 採用Web介面操作,相較之前VMware vSphere Client快速按鍵功能,在操作使用、功能切換上會少了些許不便利性,只能透過滑鼠左右鍵選擇VM設定功能選單,但ESXi 6.5 Host Client新介面資訊反而更直覺化,更便利操作使用。
https://ithelp.ithome.com.tw/articles/10184461
https://ithelp.ithome.com.tw/m/articles/10184483
訂閱:
意見 (Atom)