一.工作台—管理企业—应用与小程序管理—健康上报,查看下是否有启用,若是已经启用的,可以查看下是否有设置了可见范围,看不到的员工是否有在范围内, 確定已加入員工通訊錄健康上报群組和已经启用了
二.让该同事拉到最上方,点击右上角,查看下是否有设置了隐藏呢
三.让成员查看下目前企业微信是否为最新版本的呢,若不是可以更新下版本尝试下呢
手机端:我—设置—关于企业微信—检查更新一.工作台—管理企业—应用与小程序管理—健康上报,查看下是否有启用,若是已经启用的,可以查看下是否有设置了可见范围,看不到的员工是否有在范围内, 確定已加入員工通訊錄健康上报群組和已经启用了
二.让该同事拉到最上方,点击右上角,查看下是否有设置了隐藏呢
三.让成员查看下目前企业微信是否为最新版本的呢,若不是可以更新下版本尝试下呢
手机端:我—设置—关于企业微信—检查更新
MATCH(*搜尋值,*搜尋範圍,搜尋類型):找位置用(回傳列值)
INDEX(*尋找範圍,*列值,欄值):找內容用
*代表必要,沒有代表選填
動圖範例為同時使用MATCH和INDEX這兩個公式來查找資料,MATCH輸出的位置為列值,正是INDEX需要的參數,所以把MATCH包在INDEX裡面變成:INDEX(目標範圍,MATCH())
相信大家看完後都學會在Excel快速查找資料的方式,也期許大家看完後能創造出自己的應用方式哦!
資料來源:https://www.jinrih.com/tools/%E3%80%90excel%E5%85%AC%E5%BC%8F%E3%80%91%EF%BC%8D%E6%83%B3%E5%BF%AB%E9%80%9F%E4%B8%94%E6%AD%A3%E7%A2%BA%E6%9F%A5%E6%89%BE%E8%B3%87%E6%96%99%EF%BC%9F%E4%B8%89%E5%A4%A7%E5%87%BD%E6%95%B8%E6%87%89-2.html
從舊 iPhone 換到新 iPhone 的兩種方法:
換新 iPhone 時想利用 iCloud 回復資料,前提就是要把舊手機裡的資料備份到 iCloud,該怎麼做呢?
iPhone 有一大優點就是具備 iCloud 備份功能,只要註冊 iCloud 就會獲得免費的 5GB 儲存空間,每天當你的 iPhone 連接到 Wi-Fi 並充電時,蘋果就會自動將手機上的資料備份到 iCloud 上,未來當你手機不慎遺失,或是想要換新手機時都可以利用 iCloud 的備份來恢復資料。
只要從「設定」點選最上方的個人圖像,再點選「iCloud」,就能找到「iCloud 備份」選項,開啟後只要連接電源和 Wi-Fi 就會開始備份。
不過如果你是愛拍照的人,iCloud 原本贈送的 5GB 免費空間可能很快就會不足,這時就得額外購買 iCloud 儲存空間方案,50GB 的空間每月 30 元台幣、200GB 的空間每月 90 元台幣、2TB 的空間每月 300 元台幣,很擔心自己資料消失的人建議就依照個人需要的空間買下去,確保手機資料永遠都有一份雲端備份。
舊手機利用 iCloud 備份完成之後,就可以準備利用 iCloud 備份來轉移至新手機了。
如果你已經將手邊的手機升級至 iOS 11 以上,在換新 iPhone 時就可以使用「自動登入」功能。只要將舊的 iPhone 靠近新的 iPhone,並掃描 iPhone 上出現的圖樣,系統就會自動開始設定,省去輸入 Apple ID 和密碼的麻煩,手機會自動跳到回復資料的頁面,接著再透過 iCloud 或 iTunes 的備份將新手機更新到最新的備份內容。
如果你本來的 iPhone 還沒升級到 iOS 11以上也沒關係,在將新手機開機後,按照畫面指令選擇語言、國家,在點選手動設定 iPhone 後,再經過幾項設定,就會跳到「App 與資料」的頁面,點選從「從 iCloud 備份回復」,輸入你的 Apple ID 和密碼,通過雙重認證後手機就會開始設定 Apple ID 並要求你選擇要回復哪一個 iPhone 備份,選好之後系統就會先跳到主畫面,並同時在背景開始慢慢恢復備份(包含下載照片圖庫裡的照片影片、下載 App)。
用 iCloud 恢復備份的優點是即使舊手機遺失或是手邊沒有電腦也可以從雲端檔案救回最近一次備份的資料,缺點就是透過 iCloud 資料回復的快慢視你備份檔案的大小和網路速度而定,如果 iCloud 有 42GB 的備份檔案,加上網路速度又很慢,大約要兩天的時間才能回復完成。
如果你舊 iPhone 還在身邊,想要快速轉移到新 iPhone 的話,那麼透過電腦的 iTunes 來回復備份是最方便的了!只要準備一台容量足夠的電腦(Windows 或 Mac 都行)和 Lightning 線就可以利用 iTunes 來備份並移轉手機。
iTunes 下載:https://www.apple.com/tw/itunes/download/
先將舊手機和電腦連接,開啟 iTunes 後在備份的欄位點選「這部電腦」,接著按右手邊的「立即備份」。備份需要花多長的時間視你需要備份的東西多寡而定,如果手機裡資料很多的話就得花長一點的時間備份。
▲ 把 iPhone 和 iTunes 連接後,點選畫面上的「這部電腦」,按下立即備份就能開始備份,備份完成後在「最新的備份」欄位會出現最後一次備份的時間。備份時需注意電腦空間一定要大於手機資料大小才能備份。
備份完成後就可以將新 iPhone 和同一台電腦連接來還原資料囉!接上新的手機在開機流程中選擇「從 iTunes 備份回復」,然後在電腦上選擇「從此備份回復」(選擇想回復的備份檔案),接著就慢慢等候備份完成,備份所需的時間視檔案大小而定,從幾分鐘到幾十分鐘都有可能。
▲ 碰到手機版本不同時就得先將新 iPhone 設定為新 iPhone,升級到最新的版本後再來回復。
完成備份回復後就會回到 iPhone 主畫面,這時大部分的 App 都會呈現正在下載的狀態,只要連上 Wi-Fi,App 就會陸續下載完成了。
使用 iPhone、iPad 或 iPod touch 自動設定新的 iOS 裝置。
透過「快速開始」功能,您可以使用您原有裝置上的資訊來快速設定新的 iOS 或 iPadOS 裝置*。然後,您便能透過 iCloud 備份,將其餘的資料和內容回復到新的裝置。
如果您使用原有的裝置來設定新裝置,且原有裝置是執行 iOS 12.4 或以上版本或 iPadOS,「快速開始」會提供使用裝置對裝置移轉的選項。這能讓您以無線方式,將所有資料從原有的裝置傳送到新的裝置。
「快速開始」會同時佔用兩部裝置,因此請務必在您暫時不需要使用原有裝置的時間進行設定。
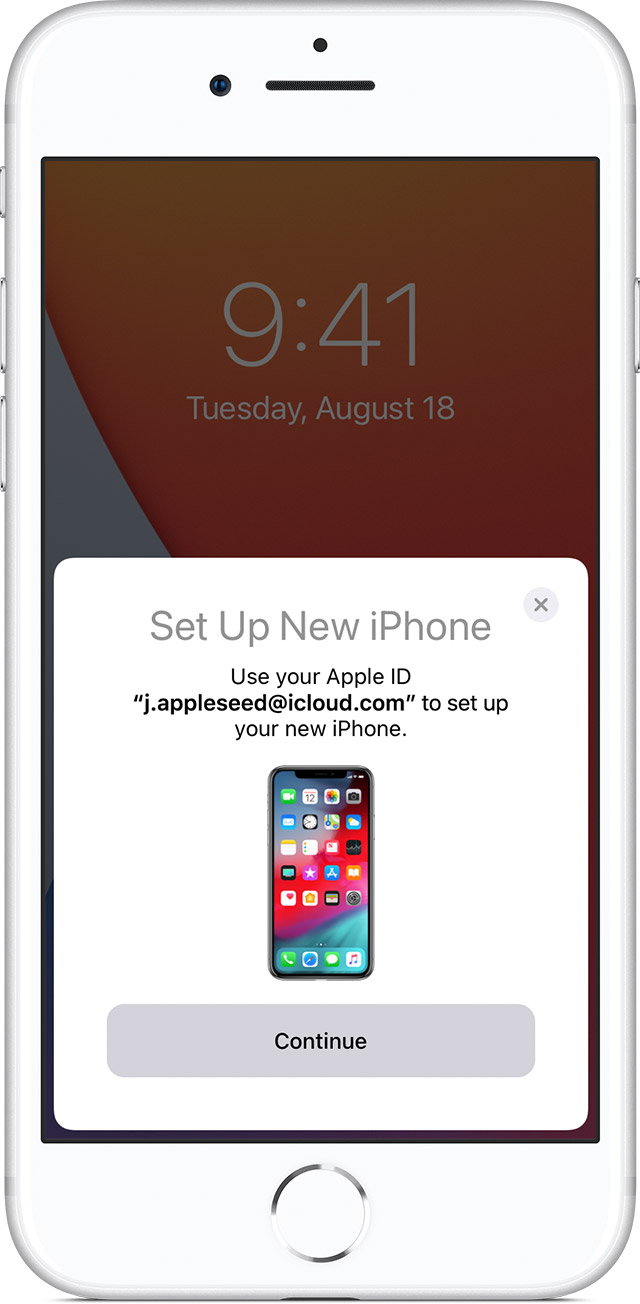

如果原有的 iPhone 或 iPad 是執行 iOS 12.4 或以上版本或 iPadOS,您可以使用裝置對裝置移轉,直接從舊裝置傳送資料到新裝置。您可以透過無線方式執行此作業,也可以使用連接線將兩部裝置連接在一起。
若要透過無線方式移轉資料,請按照以下步驟操作,並且在整個過程中,使舊裝置保持靠近新裝置。請務必將兩部裝置都接上電源。
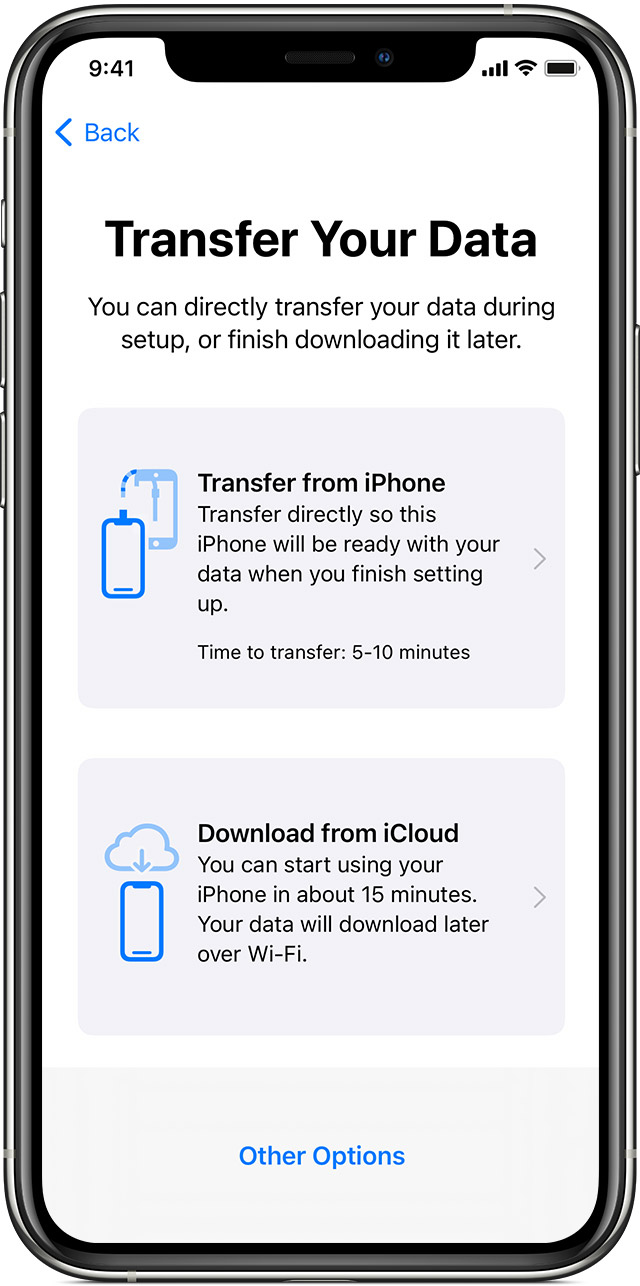
資料來源:
https://technews.tw/2019/09/28/iphone-itunes-icloud-transfer-backup-data/
https://support.apple.com/zh-tw/HT210216