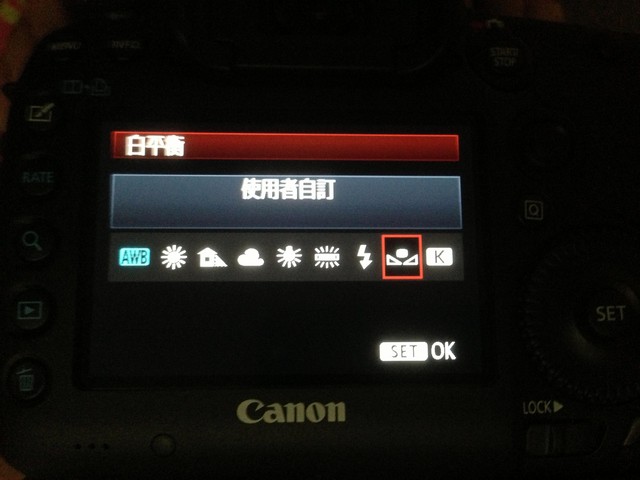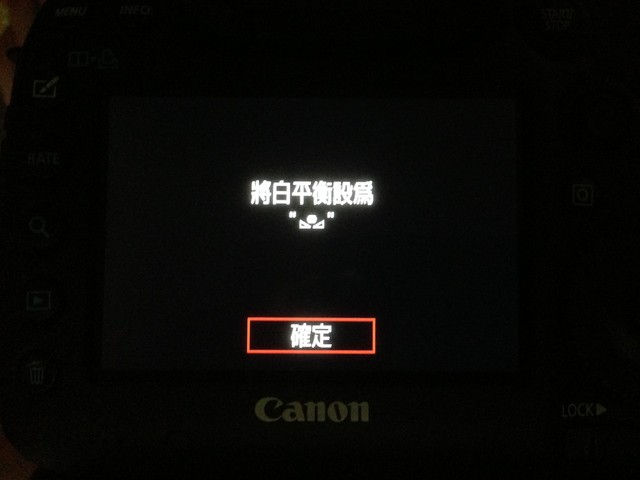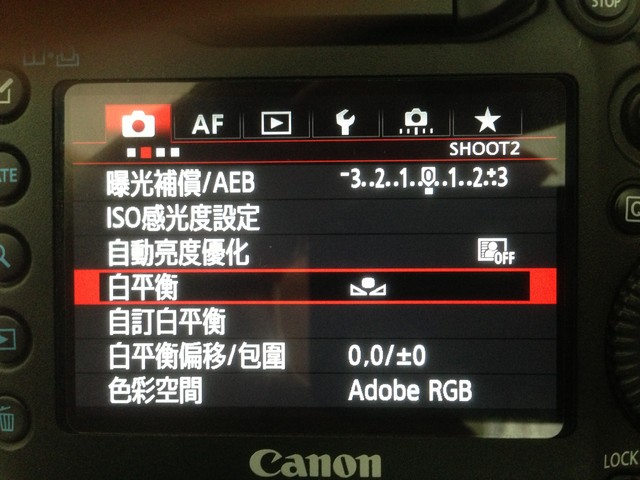使圖片變透明
有時候您會希望文件中的圖片顏色稍淺一點,才不會對文字造成干擾。您可以調整圖片的透明度來達到這個目的。

透明度為 70% 的圖片
壞消息是,您必須採取一些其他步驟,才能讓整張圖片變透明。您必須先將相片放到一個圖案裡,然後變更透明度。運作方式如下:
使用圖案圖片填滿讓整張圖片變透明
- 新增一個圖案,例如矩形。
- 在矩形上按一下滑鼠右鍵,然後按一下 [格式化圖案]。在 [填滿] 底下,按一下 [圖片或材質填滿],然後插入圖片。
![[格式化圖案] 窗格中的 [圖片或材質填滿] 按鈕 [格式化圖案] 窗格中的 [圖片或材質填滿] 按鈕](https://support.content.office.net/zh-tw/media/31502151-9be8-4b1b-95f8-d5761fd7ecaf.jpg)
- 移動 [透明] 滑桿,將圖片淺度調整到您滿意為止。
![[格式化圖案] 窗格中的 [透明] 滑桿 [格式化圖案] 窗格中的 [透明] 滑桿](https://support.content.office.net/zh-tw/media/340749c0-0b06-4e71-979c-f61bf82baacd.jpg)
- 如有需要,您可以移除圖案外框。
提示: 如果您使用拖曳的方式變更圖案的原始大小比例,您插入圖案中的圖片可能會扭曲變形。此外,有些圖片可能不會完全符合特定的圖案。您可以調整圖片的外觀,方法是,調整圖案的大小,或使用透明度滑桿底下的 [位移] 設定。
附註: 如果您使用的是 PowerPoint,您可以讓圖片變透明,然後將其當做投影片背景使用。
讓圖片的一部分變透明
您可以使用內建的透明度功能,將圖片中的某個色彩變透明。注意事項:看來似乎是單一色彩的區域 (例如,綠色的葉子),實際上可能由一系列細微的色彩變化所構成,因此可能無法達成您要的效果。設定透明色彩最適合運用在簡單的純色圖片,例如美工圖案。
重要: 不同於讓整張圖片變透明,只有在當做圖片插入的物件 (而不是圖案內部的物件) 中才能只讓一種色彩變透明。如果您的圖片以填滿方式插入圖案 (如上所述),則無法使用 [設定透明色彩] 選項。
- 按兩下圖片,當 [圖片工具] 出現時,按一下 [圖片工具] 的 [格式] > [色彩]。
![從 [圖片工具] 的 [格式] 索引標籤中開啟的 [色彩] 按鈕功能表 從 [圖片工具] 的 [格式] 索引標籤中開啟的 [色彩] 按鈕功能表](https://support.content.office.net/zh-tw/media/aad934a7-e949-4aa6-abd8-e108b27e2fa3.jpg)
- 按一下 [設定透明色彩],當指標改變時,按一下要變透明的色彩。
![按一下 [設定透明色彩] 後出現具有指標的圖片 按一下 [設定透明色彩] 後出現具有指標的圖片](https://support.content.office.net/zh-tw/media/00d8082a-d16a-450d-bf88-01af45d48063.jpg)