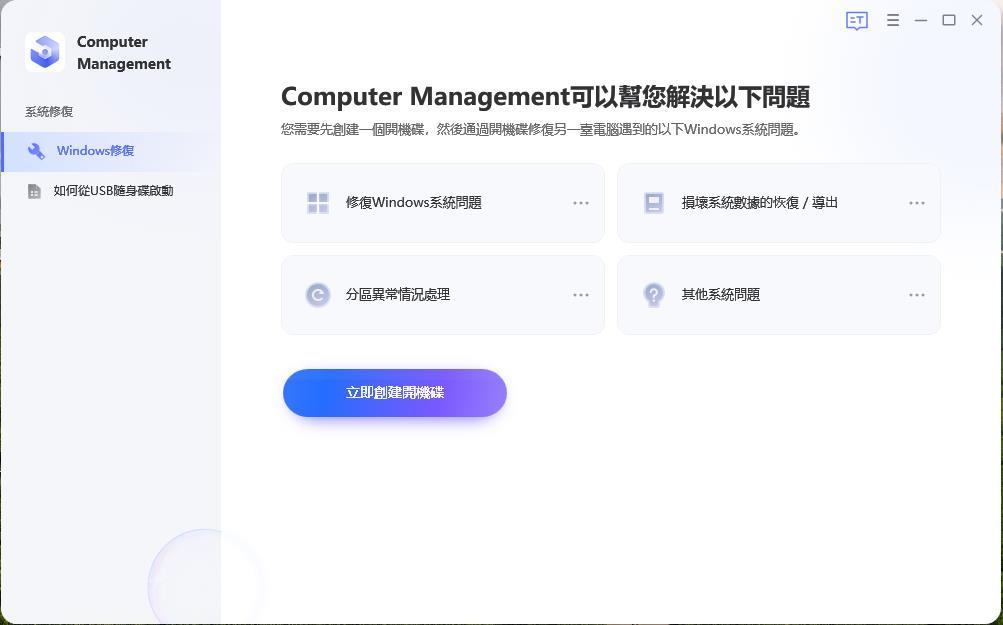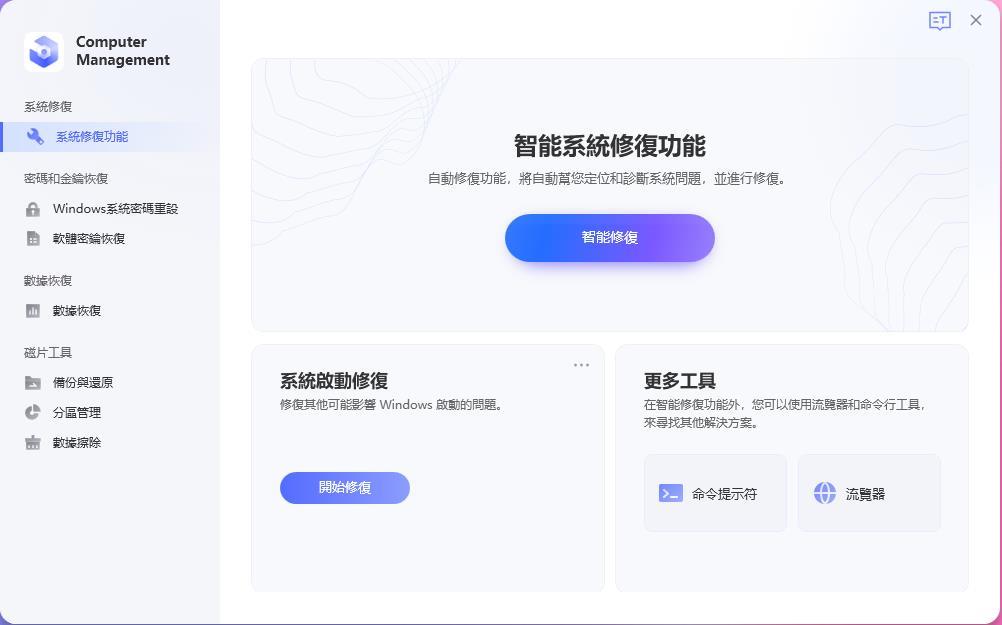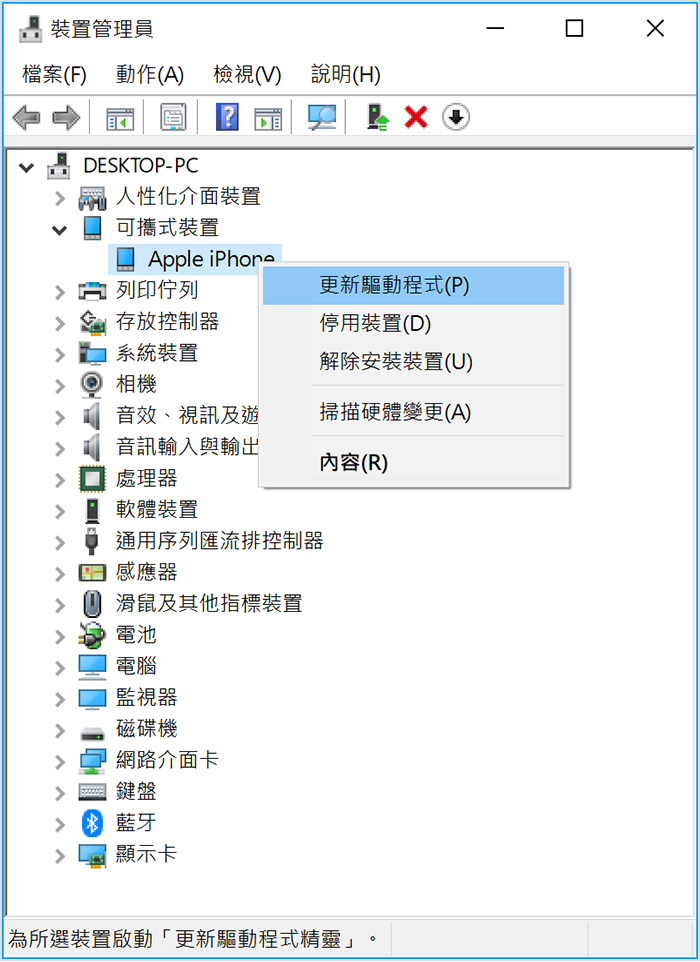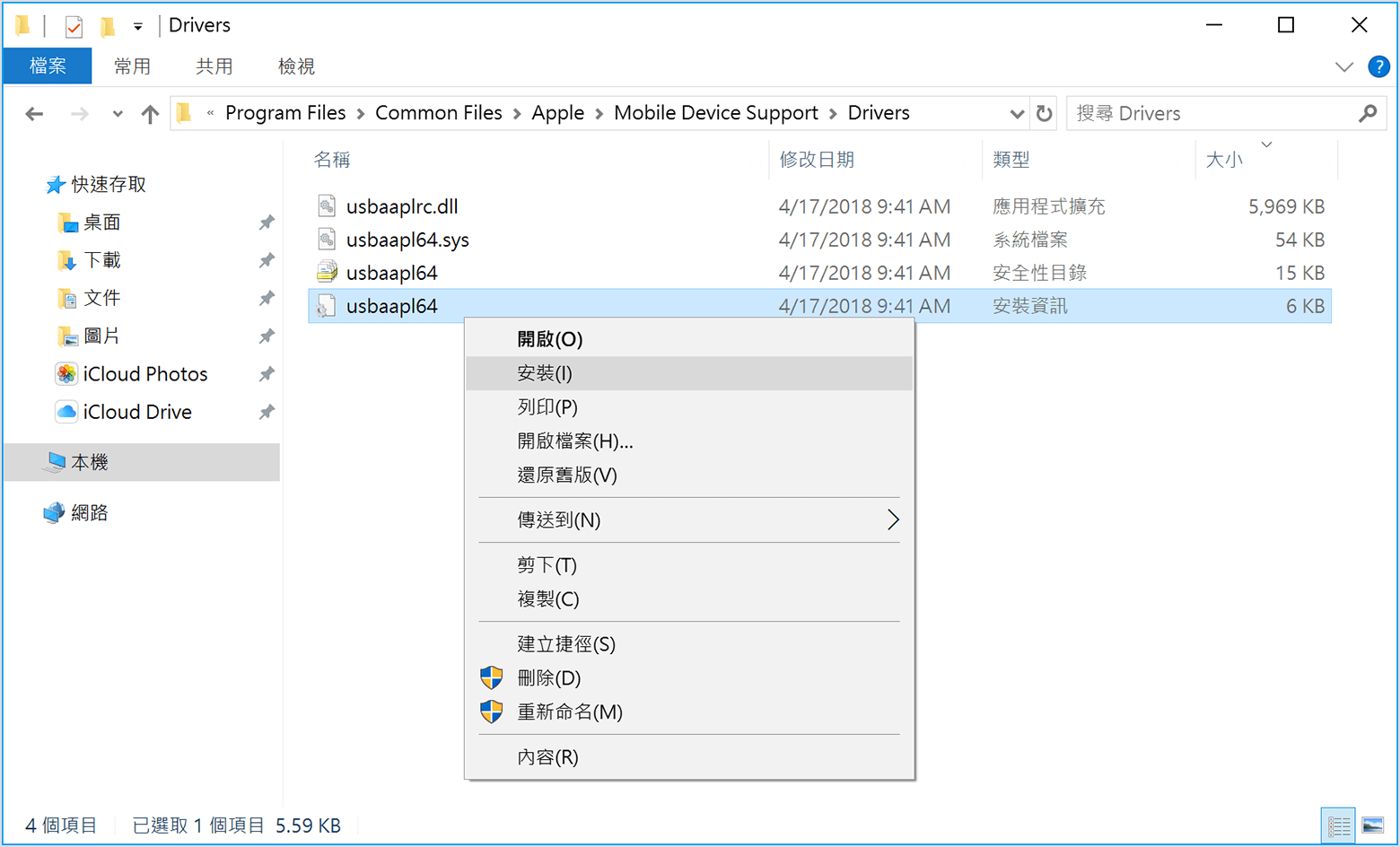為什麼會出現電腦螢幕黑屏?
造成 Win 10/11 黑屏的原因有百百種,從硬體到軟體,外力或本身缺陷,都有可能造成 Windows 黑畫面,以下列出常見電腦黑屏的原因:
- Windows更新卡住或其他錯誤
- 顯示卡驅動問題
- 硬體缺陷/故障
- 電腦電源線未連結正確
- 電腦和顯示器的連結問題
- 啟動應用程式或驅動程式故障
電腦開機黑屏怎麼辦?
遇到電腦或筆電開機黑屏?按下電源鍵後,螢幕沒有任何反應,Win 10/11 開機黑屏遲遲進不了系統。
如果你也遇到上述這種電腦開機一片黑的窘境,你可以採取以下幾個方法試著修復。
Windows 電腦黑屏主機在運作的解決方法
1 重啟你的電腦
有時電腦開機了螢幕卻沒訊號黑屏,只是單純為偶發性的暫時故障,只需要重新啟動電腦即可恢復正常。
重新長按電源鍵,並等待 Windows 重啟,如果可以重啟成功,說明電腦開機黑畫面問題已解決。
2 檢查電源線和螢幕線
開機時電腦黑屏主機在運作,有可能只是連接電腦螢幕的線路鬆動。
因此在有任何其他動作之前,務必確實檢查電源線和螢幕線或其他必要線路,有時僅是因為不小心拉扯到或是未開啟電源開關而導致電腦黑屏。
3 解除安裝第三方防毒軟體
有時防毒軟體會造成 Win 10/11 開機黑畫面很久,可以暫時卸除防毒軟體來判斷是否為造成黑屏的主要原因。
如不是主因可在解決問題後再重新安裝,以下為在 Windows 開機黑屏的情況下解除安裝防毒軟體的步驟:
步驟1. 開啟安全模式,電腦關機、重新開機兩次(如已在winRE Windows修復環境則可省略此步驟)。
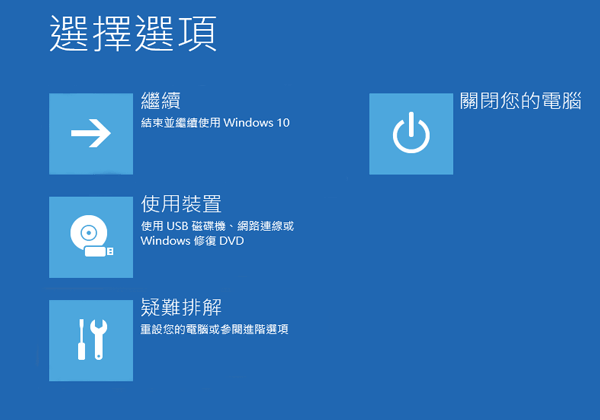
步驟2. 在「選擇選項」頁面中按照以下步驟選擇項目:「疑難排解」>「進階選項」>「啟動設定」。
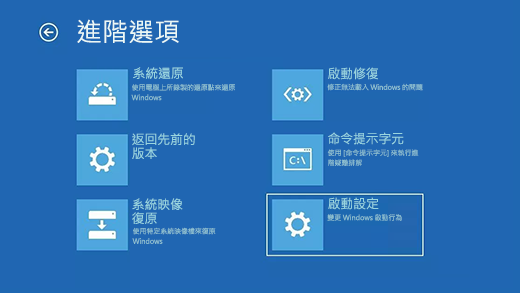
步驟3. 點選「重新啟動」,開啟後會看到選項清單,從清單選取5選項或按下F5以使用「安全模式(含網路功能)」。
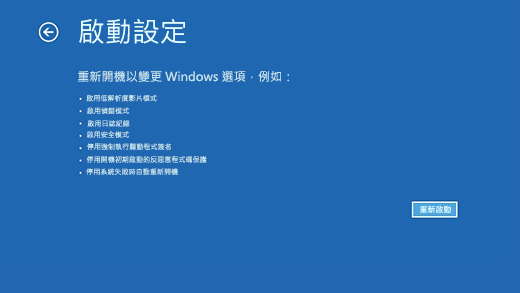
步驟4. 進入安全模式後,卸載防毒軟體。然後再重啟看看能否排除 Win 10/11 開機黑屏進不了系統的故障。
電腦突然黑屏怎麼辦?
你可能遇到的電腦黑屏是在登入 Windows 10/11 之後,螢幕突然黑掉又恢復,或者螢幕突然黑屏也看不見任何桌面圖示。針對這種情況我們列出了以下4種方法。
Win 10/11 螢幕突然變黑的解決方法
1 喚醒螢幕
如果電腦螢幕突然黑屏,有可能只是長時間沒有操作進入休眠狀態,可以執行以下操作嘗試喚醒 Windows。
按下鍵盤 Windows鍵 + Ctrl + Shift + B,如果在平板電腦模式,可在2秒內同時按下提高音量和降低音量按鈕三次。
如果 Windows 有回應,會發出短嗶聲,螢幕會閃爍,或變暗,此時 Windows 會嘗試重新整理,如問題已解決將會正常顯示畫面。
2 禁用所有自動應用程式
有些應用程式錯誤也會導致 Windows 電腦畫面全黑,所以可以嘗試將它們全部關閉以解決問題。
步驟1. 按下鍵盤 Ctrl + Alt + Delete,然後選取「工作管理員」。
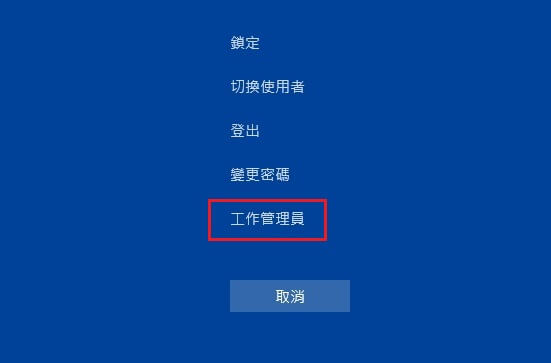
步驟2. 全選後關閉所有應用程式,然後再重啟 Windows 看看電腦一片黑的問題是否已修復。
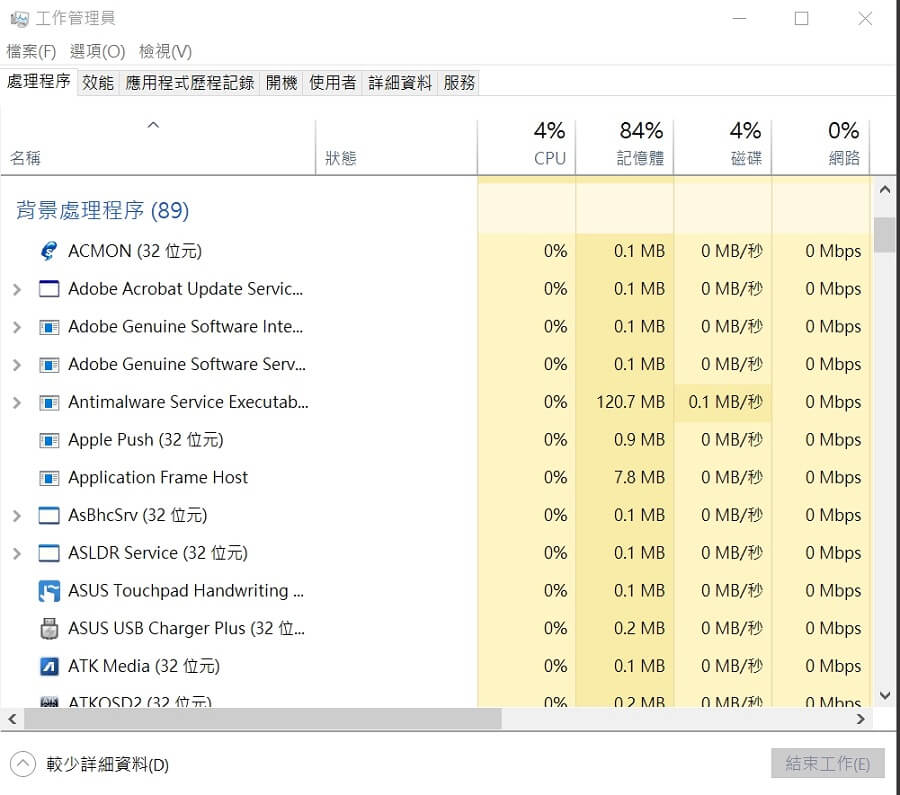
3 重啟檔案總管
重新啟動 Windows 檔案總管也是常見解決電腦突然黑屏的方法。
步驟1. 按下鍵盤 Ctrl + Alt + Delete,然後選取「工作管理員」。
若沒開啟「工作管理員」,請改選取 Ctrl + Shift + Esc 來開啟 「工作管理員」。
步驟2. 在「處理程序」索引標籤下搜尋「Windows 檔案總管」。
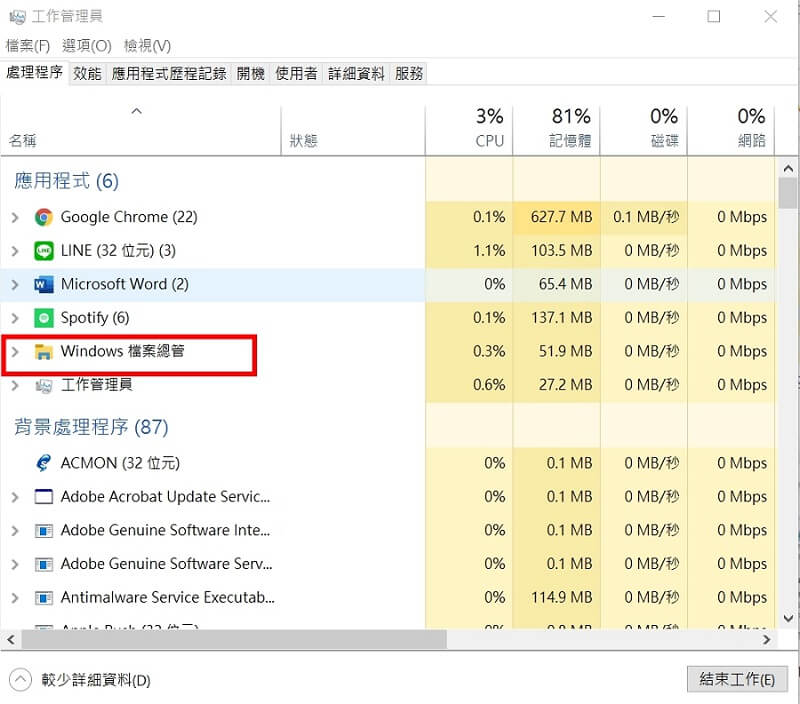
步驟3. 以滑鼠右鍵按一下「Windows 檔案總管」,然後點選「重新啟動」,此時 Windows 黑畫面的問題應該已解決。
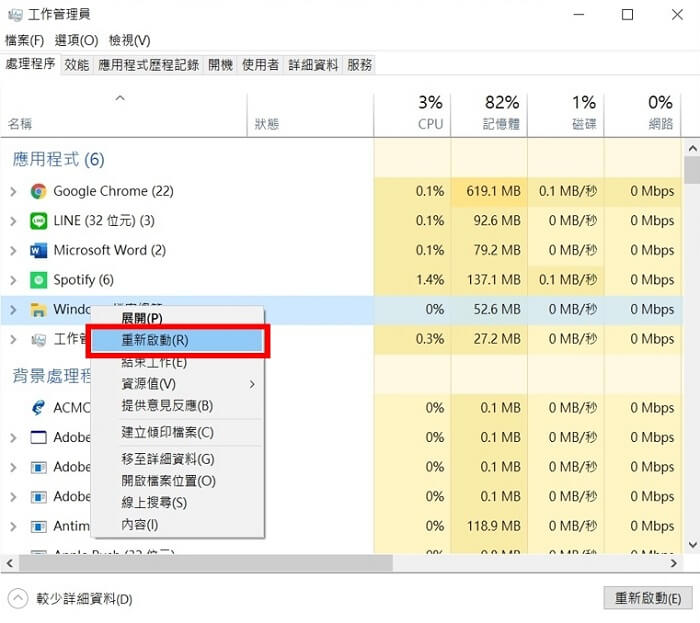
注意
如無反應可選取左上角的「檔案」,點擊「執行新工作」, 輸入「explorer.exe」,點選「確定」。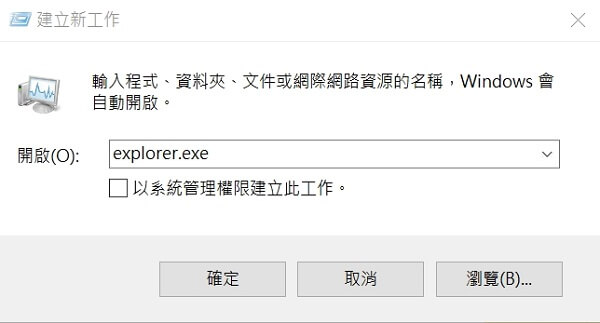
4 回復顯示卡驅動程式
電腦進入 Windows 黑畫面,可以按照以下步驟回復顯示卡驅動程式:
步驟1. 打開「裝置管理員」,點擊「顯示卡」。
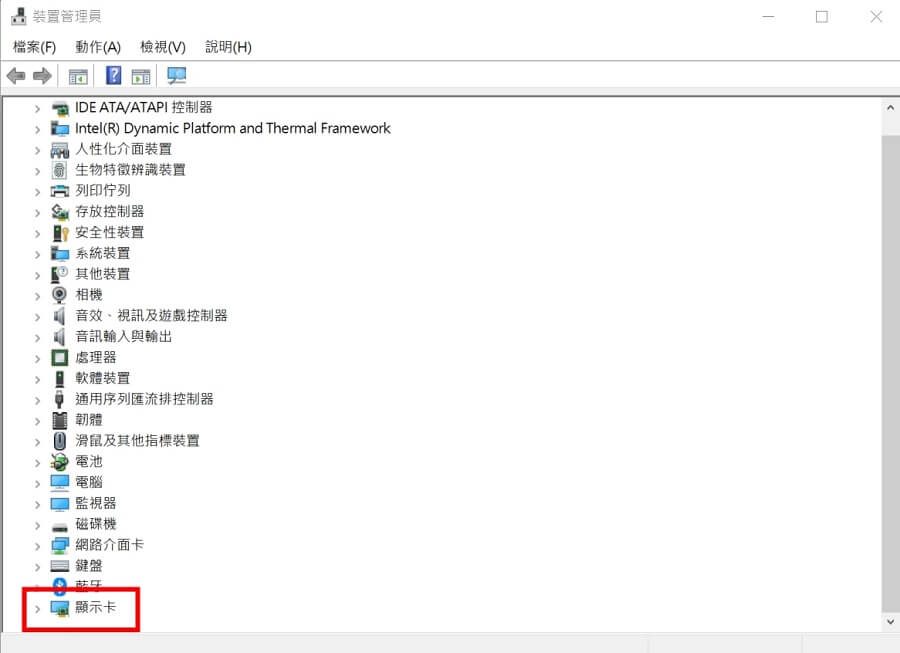
步驟2. 按滑鼠右鍵,然後選取「內容」。
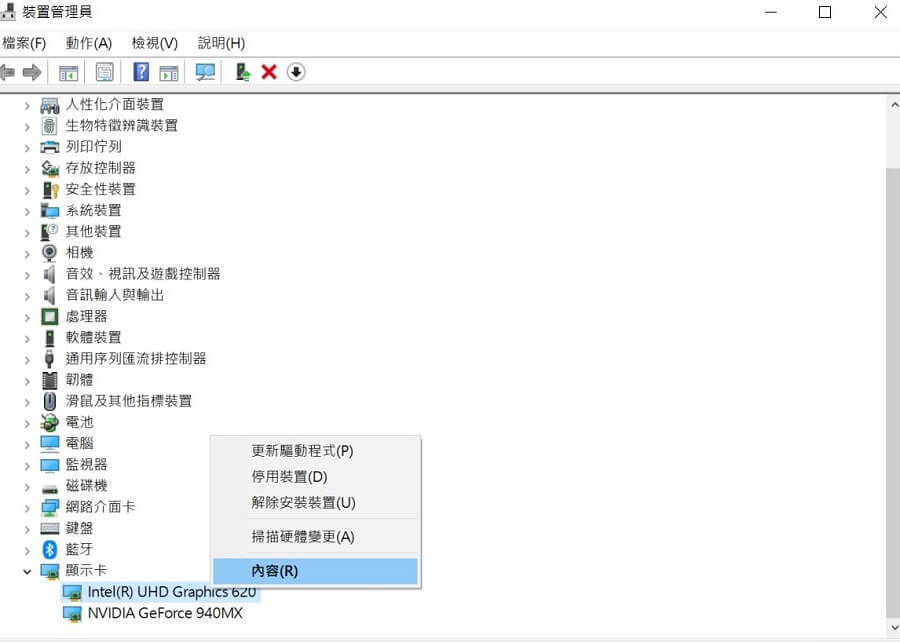
步驟3. 選取「驅動程式」索引標籤,然後選取「回復驅動程式」點擊「是」。
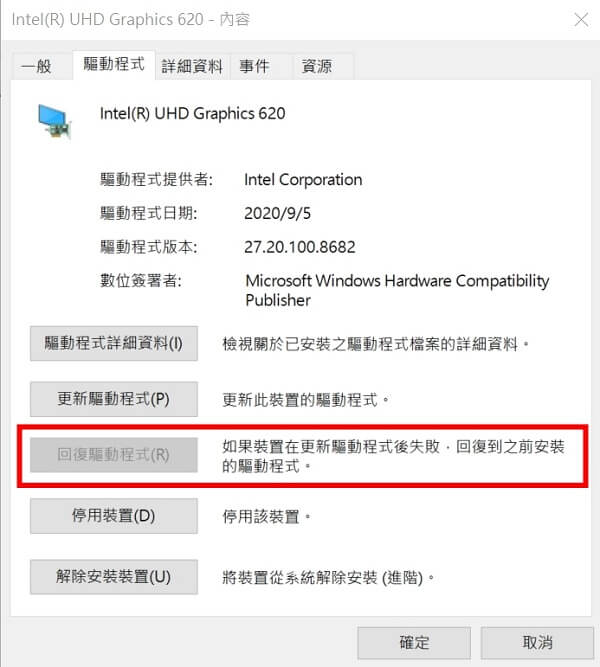
步驟4. 重新開啟電腦看看是否黑色螢幕是否解決。
電腦黑屏只有鼠標怎麼辦?
如果電腦開機黑屏有滑鼠,一直停留在黑畫面,可以嘗試以下的解決方法。
Win 10/11 開機黑畫面有滑鼠的解決方法
1 取出電池並長按電源按鈕
如使用筆記本電腦,可取出可拆卸式電池,然後拔下其他外部周圍裝置如 USB,完成後按住電源按鈕15秒,然後再次插入電池並嘗試再次為電池充電,確認是否已修復帶有滑鼠問題的 Windows 11/10 黑屏。
2 更新顯示卡驅動程式
電腦 Win 10/11 螢幕突然變黑只有滑鼠,可能是顯示卡驅動程式損毀或者沒有及時更新,因此可以按照以下步驟更新顯示卡驅動程式。
步驟1. 按照前面步驟進入安全模式。
步驟2. 按下Windows鍵 + R鍵調出運行對話框,輸入「devmgmt.msc」並按Enter。
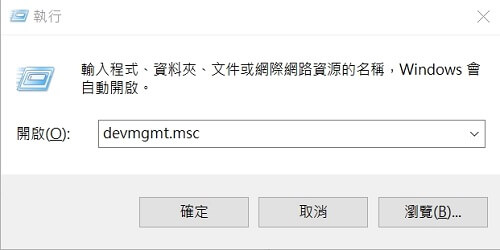
步驟3. 找到顯示卡,點擊右鍵,選擇「解除安裝裝置」。
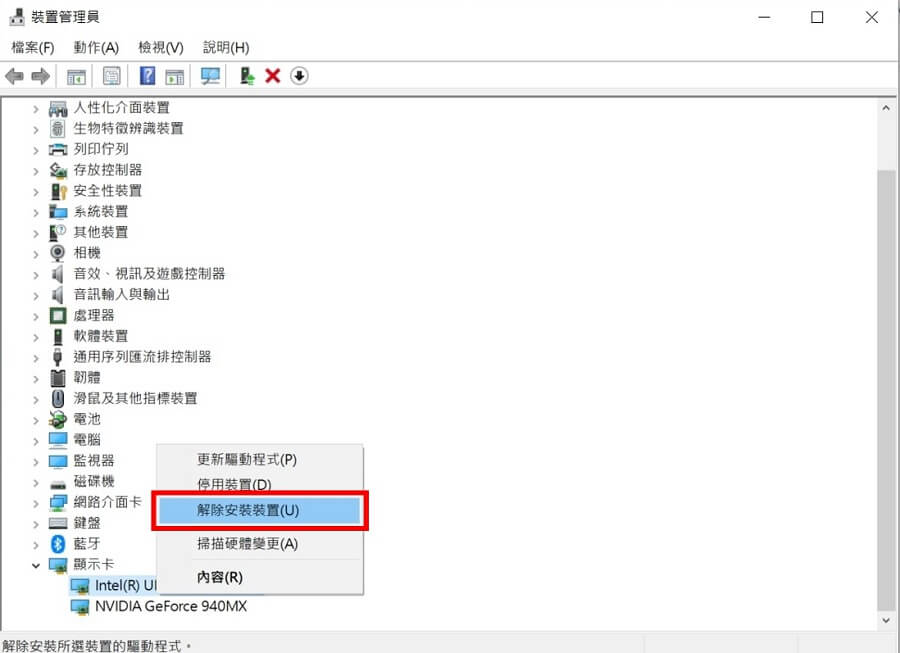
步驟4. 點擊上方功能列「動作」,選取「更新驅動程式」。
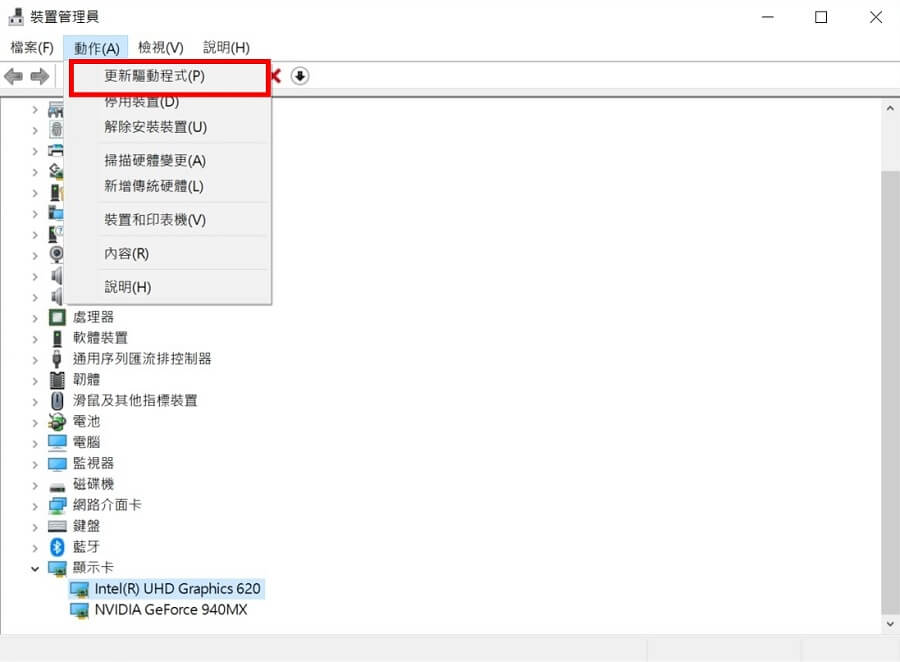
步驟5. 重新開機即可解決電腦黑畫面的問題。
3 禁用快速啟動
如果電腦黑屏只有鼠標 Win 10/11,可以進入 Windows 安全模式後取消快速啟動。
步驟1. 使用安全模式來進入(步驟參考前面)。
步驟2. 按下 Windows 鍵 + R 調出運行對話框,輸入「powercfg.cpl」並按下 Enter。
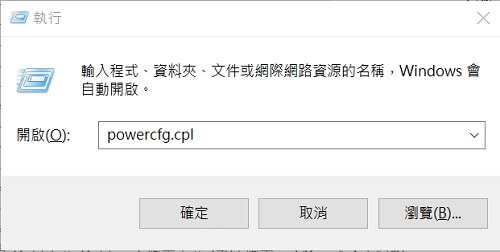
步驟3. 點擊左側選單「選擇按下電源按鈕時的行為」。
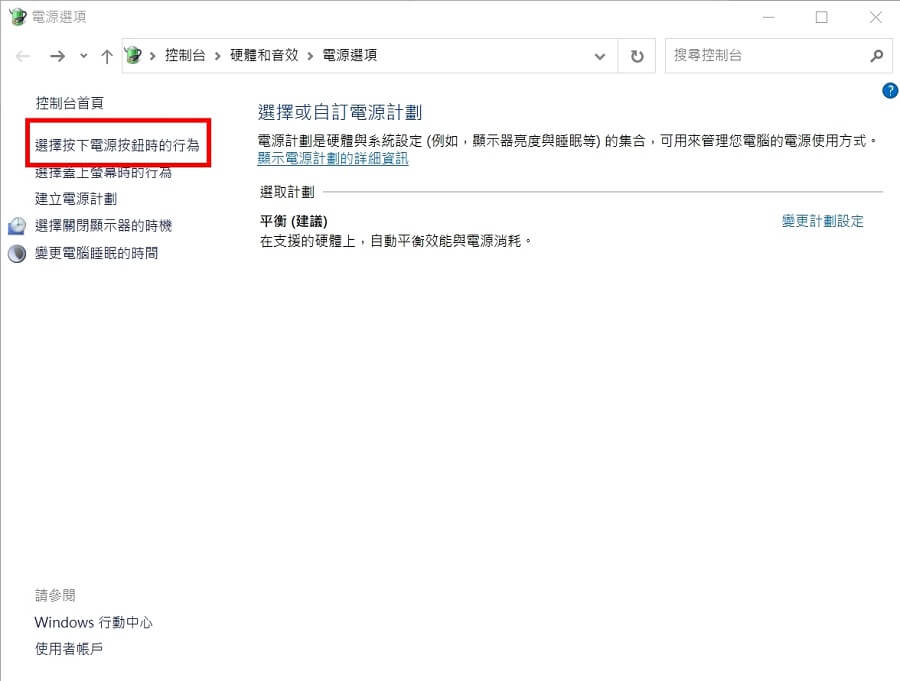
步驟4. 在「關機設置」欄裡,取消勾選「開啟快速啟動」。
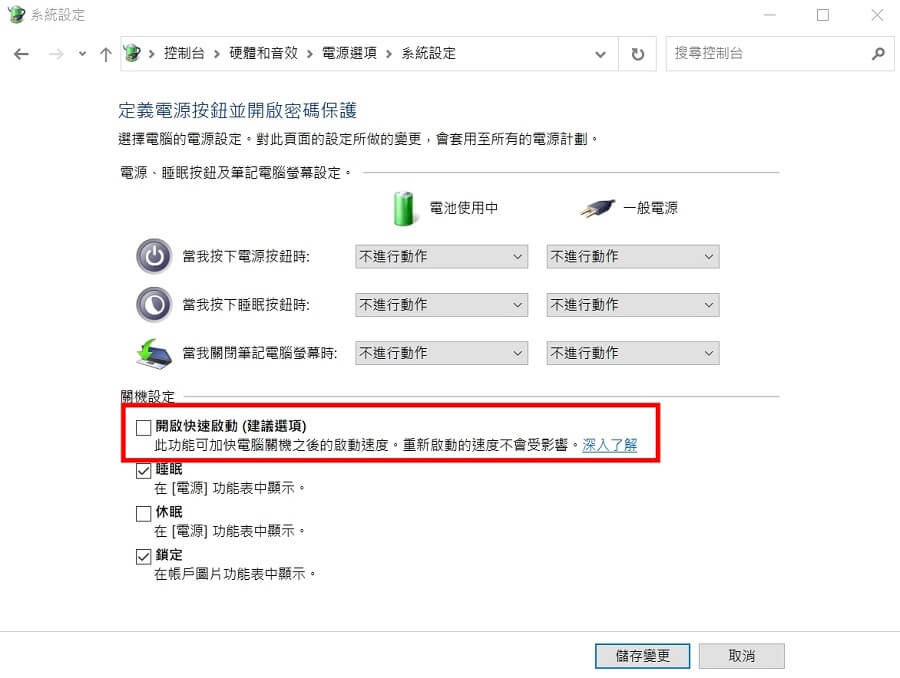
步驟5. 點擊「保存更改」以解決 Windows 黑畫面的問題。
4 使用不同的用戶帳戶登錄
以不同的帳戶登入 Windows,不管是以訪客或是有其他用戶帳號,可嘗試使用其他帳戶登入測試 Windows 10/11 黑畫面是否還存在。
【同場加映】電腦黑屏主機在運作如何救援資料?
如果電腦開機黑屏,或者是進入 Windows 後黑畫面,能夠透過以上的方法修復成功解救黑屏電腦那是最理想的,但如果十分不幸需要送修,電腦裡的資料丟失的可能性就很大,此時你可以透過 iMyFone D-Back for Windows 資料救援工具,找回電腦裡所有類型的遺失資料。
而且如果因為開機螢幕黑屏最終導致 Windows 無法順利開啟,D-Back for Windows 也能製作開機磁碟幫助你成功重啟電腦,一款工具多種用途!
來源:https://tw.imyfone.com/pc-tips/black-screen-windows-10/