Windows 10 内建錄影功能無法使用最佳解決方法
By Jane, 2019-10-28 https://www.fonepaw.hk/recorder/fix-xbox-not-working.html
Xbox Game Bar 是 Windows 10 內建的免費錄影程式,很多人會選擇用它來錄製影片教學或者遊戲實況,因為它操作簡單且無需安裝任何其他軟體。然而,當使用 Xbox 進行錄影的時候,可能會出現打不開遊戲列、無法錄影或者錄不到聲音等情況。如果你電腦上的顯卡不符合規定的話,錄影時會出現「抱歉,這台電腦不符合錄製遊戲短片的硬體需求」的提示 。 那應該如何解決呢?不用擔心,這篇教學將介紹可行的方法幫你解決 Windows 10 内建錄影程式 Xbox Game Bar 無法正常錄影的問題。
目錄:
一、解決 Xbox Game Bar 出現的問題
Windows Xbox App 出現的問題可能有很多,下面介紹 3 種最常見的問題及解決辦法,馬上對照症狀並跟著相應的方法修復問題吧。
1. 按 Win + G 鍵沒有反應的解決方法
檢查 Xbox Game Bar 的設定:
- 點擊螢幕左下角的「開始」功能表
- 選取「設定」>「遊戲」
- 在遊戲設定介面的左側,點擊「遊戲列」
- 確認開啟「使用游戲列錄製遊戲片段、螢幕擷取畫面及直播」選項
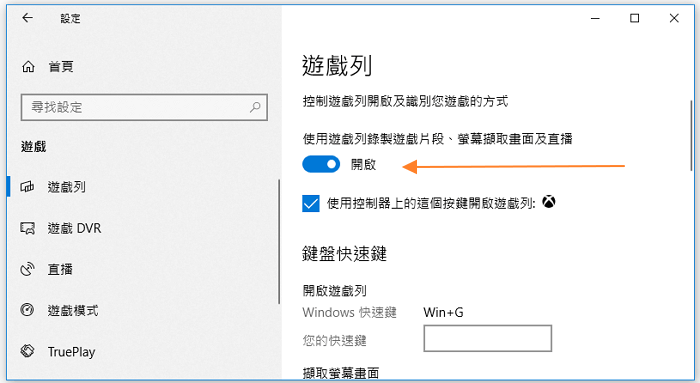
2. 遊戲列和快速鍵無法使用的解決方法
方法一:確認 Windows 10 已安裝最新更新
點擊「開始」>「設定」,移至「更新與安全性」然後選取「檢查更新」。
方法二:檢查視訊卡
若要用 Xbox 來錄製遊戲短片,電腦的視訊卡必須支援以下編碼器中的一種:Intel Quick Sync H.264, NVidia NVENC 和 AMD VCE。當遊戲列無法使用的時候,可以更新視訊卡到最新的驅動程式。如果要檢查你的視訊卡是否符合條件,可以在「開始」搜尋欄輸入「裝置管理員」,然後展開「顯示卡」查看。
方法三:創建新的快速鍵
如果當前的Windows中沒有內建的快速鍵 Windows + G, 請建立遊戲列的自訂鍵盤快速鍵。 按「開始」按鈕,選擇「設定」>「遊戲」>「遊戲列」,在自訂鍵盤快速鍵中輸入新的快速鍵。
方法四:按 Windows + G 快速鍵
如果你想在玩遊戲的時候使用直播或擷取等遊戲功能,請嘗試按 Windows + G 快速鍵開啟遊戲列,選擇「啟用此應用程式中錄製遊戲內容的功能」。
3. 全螢幕遊戲未顯示 Xbox Game Bar 解決方法
當使用全螢幕的電腦遊戲模式中無法顯示 Xbox Game Bar 的時候,可以嘗試使用 Windows 標誌鍵 + Alt + R 開始錄製影片,然後再按一次快速鍵停止錄影。開始和停止錄影時,你會看到螢幕閃爍。
如果快速鍵沒有作用,可以嘗試按 Windows 標誌鍵 + G,若畫面閃爍兩次,則確認已辨認出遊戲,你可以繼續以全螢幕模式執行遊戲。
二、Windows 内建錄影程式仍無法使用?馬上試試這套好用的錄影工具
Xbox Game Bar 錄影出現的錯誤可能有很多,上面提供的解決方法未必能解決所有問題。 如果你無法正常使用 Windows 10 內建錄影程式或者想要使用更高階的軟體,FonePaw 螢幕錄影大師是一個不錯的選擇。
這是一款專業的螢幕錄製軟體,比Windows 內建的錄影程式要更實用更高階,僅需要簡單幾步便可以將你的影片教學或者遊戲實況記錄下來。它支援同時錄製聲音和畫面,亦可同時錄製攝像頭畫面。此外,在錄影的過程中你還可以使用視窗中的註解工具,如文字,箭頭,線框,畫筆等對視頻進行標註。
1. 下載並安裝螢幕錄影大師到電腦上,完成後開啟軟體。
2. 點選「視頻錄製」進行影片的製作。在開始錄製之前選擇要錄影的區域,也可在偏好設定中設置好相關信息,如輸出格式、存儲位置、錄製畫質等。如有需要也可以開啟「攝像頭」功能錄製攝像頭畫面。
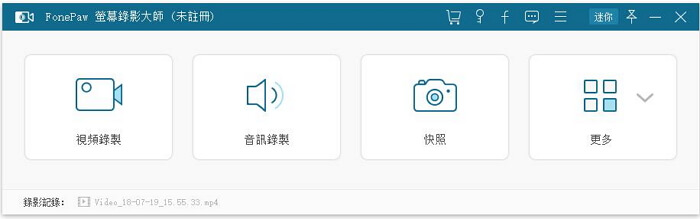
3. 點擊「REC」即可開始錄製。
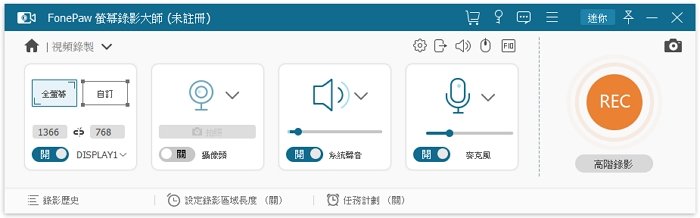
4. 完成錄製後可以預覽錄製好的影片,將這個影片保存到電腦上。你也可以將影片分享到Facebook , YouTube 或者其他社交平台上。
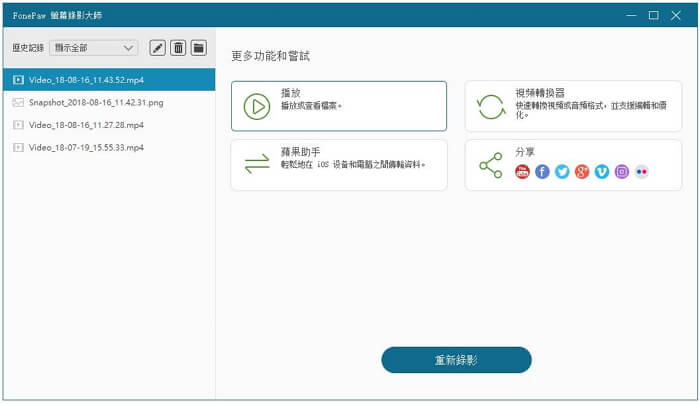
除了螢幕錄影意外,這個工具還可以擷取音訊和快照。 如果你的 Windows 內建的 Xbox Game Bar 無法錄影,不妨試試 Fonepaw 螢幕錄影大師。